Comment créer ou modifier un article de blog sur WordPress
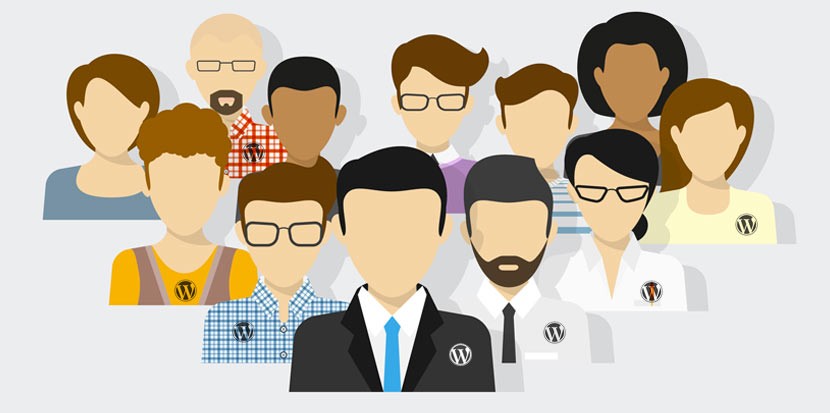
Dans ce tutoriel, je vous montre comment créer ou modifier un article de blog sur Wordpress.
Voici la liste des balises importantes
- Pour faire un sous-titre : Ouvrez la balise
<h2> puis mettez votre titre et fermez la balise avec </h2> - Pour faire un sous-titre de niveau 3 : Ouvrez la balise
<h3> puis mettez votre titre et fermez la balise avec </h3> - Pour faire un sous-titre de niveau 4 : Ouvrez la balise <h4> puis mettez votre titre et fermez la balise avec </h4>
- Pour faire une liste : Ouvrez la balise <ul> puis mettez votre première ligne avec <li> , mettez le contenu de la ligne, fermez la ligne avec </li> puis une fois que toutes vos ligne sont faite fermez la liste avec </ul>
- Pour mettre un mot en gras : Ouvrez la balise <strong> puis mettez le mot à l'intérieur et fermez avec </strong>
Comment produire et publier un article de blog sur WordPress
Je vais vous expliquer comment créer un article, comment le mettre sur WordPress.Lorsque vous avez entré vos identifiants, vous allez arriver sur le tableau de bord de WordPress. Sur la colonne de gauche, vous avez un onglet qui s’appelle “articles”, vous cliquez dessus et, dans la nouvelle fenêtre tout en haut, vous cliquez sur ajouter.
La création d’un nouveau texte
Dans cette nouvelle interface, le premier champ vous permet de placer le titre de l’article.
Vous allez, ensuite, dans le champ suivant et commencez à écrire cet article. Vous pouvez créer, par exemple, une introduction de une à deux lignes puis, après un renvoi à la ligne, vous cliquez sur la balise “more”. Cette balise correspond à la balise “Lire la suite” que l’on peut voir sur certains blogs.
Si vous n’utilisez pas cette balise, l’ensemble de l’article sera en ligne sur la page d’accueil.
Notre objectif est de découper les articles de telle manière que seule l’introduction apparaisse en page d’accueil.
Une fois cette étape passée, vous allez pouvoir rédiger la suite de votre article. WordPress présente deux modes de rédaction : “texte” ou “visuel”. Le mode visuel, correspond un peu à Microsoft Word, et le mode texte présente du code.
Je vous conseille de rester en code car je vais vous montrer quelques balises importantes.
Les balises de titre
Il faut savoir que le titre de base est placé dans une balise que l’on appelle >h1>titre
Ensuite il y a les balises de type sous-titre :
- avec une présentation en <h2>titre 2</h2>,
- puis également des balises <h3>titre 3</h3>,
- voire même des titres 4, 5, 6 ou 7 avec les balises correspondantes, tout dépend de votre site,
- en général, h3 ou h4 suffisent pour faire du titre, sous-titre, sous sous-titre, etc.
Dans certaines versions de votre back office, vous allez avoir une présentation légèrement différente. En dessous de votre titre se situera un champ un peu plus large dans lequel, si vous mettez du texte, il se transformera directement en h2.
Je vous conseille donc de mettre le titre de votre article, puis en h2 de créer une courte présentation de votre sujet en une ou deux lignes (chapeau : “Dans cet article, nous allons aborder le sujet…”).
L’idée, ici, c’est de bien organiser votre article de blog pour qu’il soit, en termes de référencement naturel, de qualité. Evidemment quand un article est bien architecturé, il est beaucoup plus agréable à lire et par conséquent plus susceptible d’être partagé.
De même si vous voulez que votre visiteur se transforme en lead, par exemple, il est beaucoup plus à même de lire l’article et d’aller en bas sur le “call to action” ou sur le formulaire d’inscription.
Ensuite, vous remplissez votre article de blog, comme avec un rédacteur de texte, simplement. Si vous avez un autre sous-titre, vous utilisez la balise h3 et ainsi de suite.
Les balises de liste
Autre balise importante, la balise liste. Comme son nom l’indique, elle sert à créer des listes. C’est, en termes de code, relativement simple à mettre en place. Vous allez utiliser la balise
- pour ouvrir une liste puis la balise
- pour ouvrir une ligne, que vous fermerez en recliquant sur <li> après avoir entré votre texte (apparition de </li> en terme de codage). Vous ouvrirez autant de balises
- que nécessaire.
Une fois votre liste achevée, vous la terminez en cliquant sur la balise <ul> (qui conclut cette liste en inscrivant </ul>). Votre liste est, ainsi, automatiquement générée. Vous pouvez passer en mode “visuel” et le vérifier.
Le SEO
Une fois que vous avez rédigé votre article de blog, il vous reste quelques petites choses à faire. Vous allez descendre en bas de page et vous y trouverez tout ce qui touche au SEO.
Vous allez mettre un mot-clé principal. Ce mot-clé correspondra à ce que vous souhaitez cibler : par exemple si votre sujet principal est “canard bleu”, vous le choisirez comme mot-clé.
Puis, dans la méta description, vous allez simplement décrire ce que l’on trouve dans votre article en quelques mots.
Plus bas, vous pouvez sélectionner l’auteur, puis enfin, à droite, vous allez désigner la catégorie à laquelle votre article appartient.
Avant de publier, vous vous rendrez tout en bas, à droite, et vous pourrez cliquer sur “Mettre une image à la une”. Vous sélectionnez votre image soit directement sous WordPress, soit avec l’option “envoyer des fichiers” via laquelle vous choisirez votre image sur votre PC (elle va se charger et être importée sous WordPress).
Un titre se mettra automatiquement, il vous restera à insérer une description ; en général vous allez écrire “image d’illustration de l’article sur les canards bleu”.
Insérer une bonne description c’est très important parce que l’image va pouvoir se référencer dans Google Images et même parfois dans la première page de Google. Il ne vous reste, enfin, plus qu’à cliquer sur “Mettre une image à la une” en bas à droite afin de valider.
La publication de l’article
Une fois l’article prêt, vous allez cliquer sur “Publier”. Le chargement terminé, vous allez sur le blog et rafraîchissez la page afin de voir votre article avec son titre, son image et son introduction. Puis, en cliquant sur “Continuer”, la suite de l’article apparaît avec toute votre mise en forme.
Si vous travaillez avec un webdesigner, comme par exemple l’agence Tasch, votre présentation pourra alors être personnalisée, que ce soit au niveau de vos titres comme de vos listes.
La modification d’un article
Pour modifier un article, c’est exactement le même principe. Sur la colonne de gauche, vous allez pouvoir cliquer sur “Tous les articles” : la liste de l’ensemble des articles insérés apparaît.
A vous de sélectionner celui sur lequel vous souhaitez intervenir. Pour cela, il vous suffit de cliquer sur son titre. Une fois dessus, vous pouvez aller changer, en mode “visuel” ou en mode “texte” les éléments que vous souhaitez.
